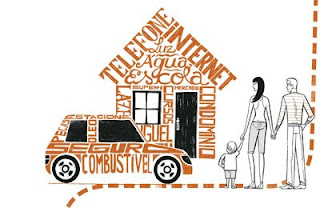 O Excel e o seu dinheiro
O Excel e o seu dinheiroAprenda a montar uma planilha para controle financeiro de ganhos e gastos e faça ajustes orçamentários
Jaca Fonte
O Excel pode ser um ótimo aliado na hora de organizar suas finanças. O programa é cheio de alternativas para debulhar números e permitir que você visualize com clareza quanto ganha e quais são os seus principais gastos. Não é preciso ser um especialista para tirar proveito do aplicativo. Ele pode fazer parte da vida de qualquer pessoa. Nas próximas páginas você vai aprender passo a passo como montar uma planilha financeira personalizada ou, se preferir, baixar um modelo padrão.
MESES
A primeira coisa que você deve fazer é criar um arquivo no Excel. Dê um título como Controle Financeiro. Se for necessário ajustar o título, selecione o intervalo de células que vai de A1 (onde o título foi inserido) até M1 e dê o comando Início > Mesclar Celular. A seguir, uma ou duas linhas abaixo a partir da coluna à esquerda da qual o título está posicionado, insira os meses do ano. Para tornar o processo mais fácil, use o recurso de autopreenchimento do Excel. Digite Jan ou Janeiro na primeira célula, selecione-a, posicione o cursor em sua alça de preenchimento e arraste-a até que todas as células sejam preenchidas com todos os meses do ano.
TODOS OS GANHOS
Na linha abaixo, na coluna mais à esquerda, digite Receitas. Abaixo dela, liste as fontes de ganhos. Você pode incluir salário, receita de aluguel, pensão. Reserve a última linha para o item Total de Receitas.
LISTA DAS DESPESAS
Na linha abaixo, escreva Despesas e, abaixo dela, comece a descrever os gastos por setores: moradia, alimentação, saúde, transporte, educação, lazer, vestuário e cuidados pessoais, animais e obrigações financeiras. Inclua também a categoria Outras para registrar despesas adicionais. Abaixo de cada uma delas, enumere os tipos de gasto. Com moradia, por exemplo, você pode listar aluguel, condomínio, água e outras despesas. Coloque também um Total para a subcategoria.
FAÇA AS CONTAS
Com todas as categorias e subcategorias das despesas e receitas enumeradas, é hora de definir os totais parciais. Comece pelas receitas. Clique na célula referente ao total de receitas do primeiro mês da planilha, abra a guia Fórmulas e clique no botão AutoSoma para que o Excel insira a função =SOMA, seguida de um parêntese. Selecione, então, as células com informações das receitas e tecle Enter para incluir a informação na fórmula. Uma alternativa é usar o recurso de autopreenchimento de fórmulas do Excel 2007. Digite = (sinal de igual) na célula, selecione com um duplo clique a função desejada no menu que aparecerá logo abaixo e selecione o intervalo das células em seguida.
TOTAL DOS GASTOS
O próximo passo é calcular a despesa total. No fim da lista de despesas, deixe uma linha em branco e repita a sequência de meses para facilitar a visualização das informações. Na primeira coluna da linha de baixo, escreva Total de Despesas. Na célula ao lado, logo abaixo do mês de janeiro, escreva a fórmula =SOMA e as referências de cada célula que contém os totais das subcategorias de despesas. Para não correr o risco de errar na digitação, use o autopreenchimento de fórmulas e selecione as células necessárias, clicando nelas enquanto mantém a tecla Ctrl pressionada. Quando concluir a seleção, tecle Enter. Copie a fórmula para os demais meses, como indicado anteriormente.
RESULTADO FINAL
É preciso acrescentar um cálculo final para saber como foi o resultado de cada mês — ou seja, se sobrou ou se faltou dinheiro. Logo abaixo da linha Total de Despesas, escreva Total de Receitas, para tornar mais clara a visualização dos dados. Para fazer isso, digite o sinal = (igual), seguido do endereço da primeira célula com o total de ganhos situado no alto da tabela (é a célula referente ao mês de janeiro). Com isso, você está pedindo para o Excel repetir o valor expresso naquela célula. Copie essa célula para os demais meses do ano. Na linha de baixo, escreva Resultado. Na primeira célula à direita, referente a janeiro, escreva o símbolo = (igual), seguido da referência da célula em que está o total de receitas, o símbolo – (menos) e a célula em que está o total de despesas. Tecle Enter. Copie a fórmula para os demais meses.
GASTOS EXTRAS
Por meio da formatação condicional é possível aplicar estilos de formatação a células de planilhas variáveis de acordo com seu conteú do. Imagine que você tenha uma meta orçamentária para o ano, que é não ultrapassar um gasto mensal de 1 000 reais. Se você aplicar a formatação condicional poderá definir que os valores que ultrapassarem esse teto sejam exibidos em vermelho e aqueles em que você ficou dentro da meta apareçam em verde. Selecione as células que vão conter os valores de resultado, abra a guia Início e clique na opção Formatação Condicional. No menu, selecione Realçar Regras de Células e, em seguida, É Menor Do Que. O primeiro campo deve conter o valor 0,00 e, no segundo, abra a lista, selecione a opção Texto Vermelho e clique em OK. Em seguida, com as mesmas células selecionadas, clique novamente em Formatação Condicional, escolha mais uma vez Realçar Regras de Células e, desta vez, a opção É Maior Do Que. Novamente, o primeiro campo deve ter o valor 0,00. Como no segundo não existe a opção predefi- nida para formatação com texto em azul, selecione Formato Personalizado para abrir a caixa de diálogo Formatar Células. Abra a guia Fonte e clique no menu Cor para abrir a galeria e selecionar o tom de azul de sua preferência. Clique em OK duas vezes para concluir.
Baixe AQUI a planilha do orçamento doméstico e tire sua conta do vermelho
Fonte: Dicas InfoExame



0 comentários:
Postar um comentário